Pit Actual Report

To access this screen:
-
Activate the Reports ribbon and select Reports >> Pit Actual.
-
Run the command "eom-pit-volume".
-
Use the quick keys 'epv'
This survey reporting tool is used to calculate cut and fill volumes representing the volumes mined within a time period. This is calculated both as the increase in overall pit void and the difference between two nominated time periods. Typically, it is used for end-of-month actual results.
This facility is currently only available for open pit survey scenarios.
Note: This tool supports batch processing: use Add to Batch to schedule processing at a later date, using the Run Batch task.
This report doesn't provide any information on how time period volume results correspond with either a pit design or an end-of-period surface (these are handled by the Design Compliance and Plan Compliance reports, respectively).
Instead, up to three distinct volumes are calculated/generated;
- The difference between surveyed surface data of two end-of-month results. This is always calculated for this report type.
- A volume representing the difference between the unmined/natural surface and the previous survey data from a given time period. This report is optional.
- A volume representing the difference between the unmined/natural surface and the current ground data from a given time period. This report is optional.
A Pit Actual report would commonly be used to calculate the amount mined in a given time period (and deduce the haulage activity, e.g. number of runs, within that period).
Any time periods can be selected for reporting, providing a surface exists for those periods within the database.
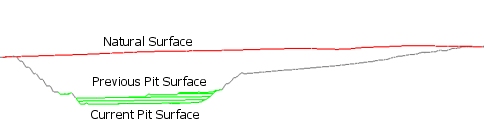
Pit surfaces can be selected providing they have been added to the current survey database as the Pit Surfaces data type. Only surfaces added as the Natural Surfaces type can be chosen as the Natural Topography Surface and be used in the optional natural-current volume report type.
Note: Add surface data for a given time period to the current database using the Add to Database utility.
Optionally, select a perimeter string to constrain the calculation of a cut/fill volume, providing it has been added to the database as a Pit Boundary data type. A boundary can be useful to constrain the scope of reporting to a particular pit area. If no boundary is specified, volumes will be generated based on all differences between the selected surfaces.
Report Output File Naming Convention
Output files from Studio Survey's reporting processes follow the same file naming convention. This is adopted to make files more easily recognizable outside of Studio Survey, and to make searching for them easier.
The following conventions are used
for reports:
Open pit
scenarios:
Report_<pit>_<area>_<rom>_<date>.xlsx
For example:
Report_Pit_1_Area_1_ROM_1_2020-03-23.xlsx
The following conventions are used for output data:
Open pit scenarios:
<data type>_<pit>_<area>_<rom>_<date>.dm
For example:
NaturalSurface_Pit_1_Area_1_2020-03-24_tr.dm
EOM Pit Actual Report Outputs
When you have defined the surfaces you wish to use during reporting of end-of-month results, click Calculate to generate the corresponding volume data. This data will be used to generate an end-of-month as-mined volume report on a bench-by-bench basis, according to the bench definition for the reporting scope.
Report generation includes the following items:
- A spreadsheet containing a Pit Volumes EOM worksheet. This worksheet is explained in more detail here. If a natural surface is selected, two volumes will be reported (natural-current and previous-current), otherwise a single volume is reported representing the extraction volume between two survey dates.
- An Enhanced Metafile (.emf) image or, if a PDF driver is available,
a PDF file that is generated by Studio Survey in conjunction with
a plot file template, for example:
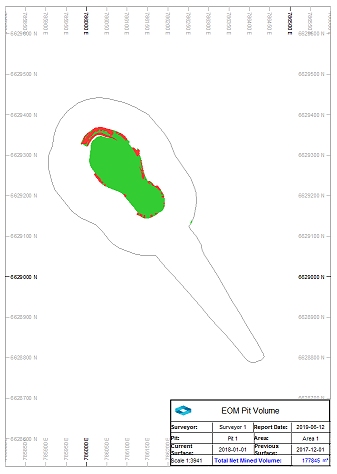
- Up to 3 cut-and-fill volumes are generated:
- A wireframe file pair representing the cut-and-fill volume between the selected Natural Pit surface and the current surface survey results (total mined volume). Only produced if a Natural Pit Surface is selected.
- A wireframe file pair representing the cut-and-fill volume between the selected natural surface date and the previous surface survey results (total previous volume). Only produced if a Natural Pit Surface is selected.
- A wireframe file pair representing the cut-and-fill volume
between the previous surface and the current surface (period
volume)
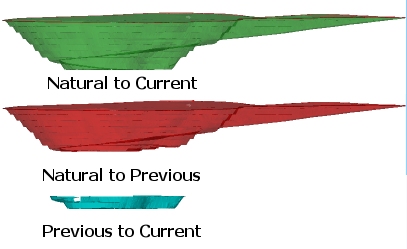
A check volume is calculated to ensure the period volume results are accurate: the total previous volume is subtracted from the total mined volume to produce a check volume. Any discrepancies between the check volume and the independently-generated period volume are expressed as a percentage in the published Excel report. - Strings objects containing outline strings for each cut-and-fill
volume generated during report generation, for example:
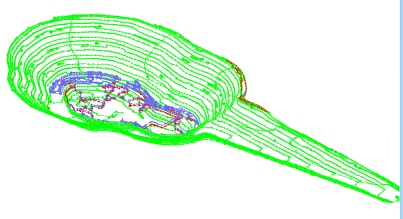
- A Datamine table containing the results of volume assessment. The data in this file will be exported to Excel when the results are published.
- A copy of any boundary strings used to constrain output volumes.
Using the Reporting Date Calendar
When you select a date for reporting, the calendar tool can be used to see previous report date(s). These are highlighted in red, e.g.:

You can regenerate EOM data for any date, including dates for which EOM
output already exists but, in this scenario, you will need to confirm
if you wish to overwrite existing data.
Previewing and Loading Report Data
EOM reporting panels offer functions to preview both your report input surfaces/strings and your output volumes and reports/tables.

- Preview data: available for all report inputs represented by 3D data.
- Load data: available for all report inputs represented by 3D data, including output data.
If results data is previewed, up to three separate displays will be created:
- A PDF or .emf report: this is generated based on the current Plot Template that is associated with your project. Only displayed if it is possible to generate an output report in this format. Not seeing a PDF or .emf report? Check to see if your report has an associated plot template, using the Database Settings screen.
- Wireframe Volume: this represents the cut & fill solids created by your reporting task. This is shown in Datamine's Table Previewer application. Only displayed if it is possible to construct a 3-dimensional volume from the input data of your report.
- A Report Table: this table, in Datamine format, contains the volume assessment of your cut & fill volumes for the selected report. If it is not possible to construct a 3-dimensional volume, a table (nor any other output) will be displayed.
Configure EOM Pit Report Activity
To configure an EOM "pit actual" report:
-
Select the Current Pit that relates to the report you plan to create. The pit associated with the current project is set using the Database Settings screen. You can either pick an existing pit or access the settings dialog to modify the pits of the current database.
-
Choose the Current Area to which the monthly report relates. This can also be changed using the Database Settings screen, accessible via the browse button. You can either pick an existing area or access the settings dialog to modify the areas of the current database.
-
Select the Surveyor for the current report. Surveyor names are configured using the Survey Database Settings task. The Surveyor is displayed in the output end-of-month results, and will appear in the generated spreadsheet report once published.
-
Choose the Report Date. This is the date to be associated with filing the report. By default, this will be the current date. This information is stored in the output wireframe triangles file generated by the reporting process (according to cut and fill calculations), and will be shown in the accompanying published spreadsheet.
Note: You can generate multiple reports on the same day if you need to; each report will be labelled according to the time it was generated.
-
Choose a Natural Pit Surface: All previously added natural surfaces wireframe data are listed. Select the item representing the natural/unmined surface for your selected pit and area. This will be used to calculate a to-date pit volume for the Pit Actual report.
If a surface is selected, two additional volumes are generated:
-
The volume between the natural and current surface
-
The volume between the natural and previous surface
Alternatively, select <none> to only create a cut and fill wireframe for the current and previous surveyed pit surfaces (see below).
-
-
Choose a Surveyed Pit Surface (current): normally, a surveyed pit surface representing ground data is added to the Survey Database in association with a survey date. This date is then available for selection. This date represents the surface that represents the as-built surface for the selected date. It will be used to determine the extraction volume for the survey period by comparing it to theprevious pit surface (see below).
-
Choose a Surveyed Pit Surface (previous). This surface corresponds to the date from which you wish to calculate an extraction volume using cut and fill calculations. Commonly, this will be the previous survey period end, but can be a surface representing any period. This surface will be used in cut and fill operations to calculate the extraction volume between the selected date and the date of the current pit surface (see above).
-
Constrain volume generation and calculation by selecting any items in your database that is defined as a Pit Excavation Boundary. Any data lying outside of this perimeter will not be included in the resulting cut and fill volume and corresponding survey report.
If you select a pit boundary object containing multiple strings, you can also choose an attribute/value pair to refine your specification. Otherwise, the full string object will be used to constrain report processing.
You can generate a pit boundary and add it to the current database using the Add Pit Boundary managed task. This task allows you to digitize a boundary or select existing string data and assign it to the database as a pit excavation boundary.
-
Pick the Benches to include in your report. By default, all benches from the highest to lowest will be used for reporting, but you can constrain the reporting range using the From and To boxes. Benches are listed as defined in Database Settings.
-
Choose your cut and fill Calculation Options. These determine how data fragments and noise are detected when calculating a cut and fill volume.
-
Remove solids with volume below: by default, all cut and fill volumes that represent the difference between the specified surfaces (optionally constrained by a boundary) will contribute to the output EOM report. You can change this number to remove trivial fragments below a specified volume, with higher values leading to potentially greater volume removal where multiple small volumes are output.
-
Trim solids with thickness below: reduce the number of thin data fragments result from near-coincident surfaces by increasing this value. Higher values will tend to increase the amount of data removed from the output cut and fill solids and resulting report.
-
Decimate input surfaces to limit triangles to: ground data can be represented by very dense wireframe data, and this can lead to increased cut and fill calculation times. Enabled by default, input surfaces will be pre-decimated to reduce their data density and commit less dense/simplified data into the EOM volume calculation routine. This can increase the performance of the EOM reporting tool at the sacrifice of input surface detail.
-
-
If you wish, you can Use a fixed plot scale. If checked, all plotted items will honour the scale set. This can be useful if projections on your report relate to the same data in different views, for example.
-
To generate evaluation results as part of your report, one option is to specify a block model:
-
Enable Use block model for reporting.
-
Use the "..." button to display the Block Model Options popup.
-
Fill out the fields on the Block Model Options screen and click OK.
Alternatively, instead of deriving a density from the block model database for purpose of tonnes/grades reporting, you can specify a default Density instead.
Note: You can either choose to generate evaluation results using a block model or a default density, not both.
-
-
You can also set up a batch run of reports:
-
Finally, review the results of the calculations:
Results:
Add to Batch: add the current report definition to a queue of batched tasks that can be run later using the Run Batch task. Data will not be processed until the batch is processed, meaning changes made to data between report specification and execution will be included.
Related topics and activities

